Obsidian 插件
Quaily 提供了一个 Obsidian 插件,可以在 Obsidian 中使用 Quaily 的发布、取消发布、推送新闻或博客文章等功能。
配合 Obsidian 提供的强大的 Markdown 编辑功能,Quaily 的 Obsidian 插件可以帮助更好地管理文章。
关于这个插件的使用方法,请参考《📝 用喜欢的编辑器写作,然后发布到 Quaily》。
安装插件
Quaily 的 Obsidian 插件可以在 Obsidian 社区插件列表中找到。 可以直接从那里安装它。
- 打开 Obsidian 的设置页面,然后单击「社区插件」选项卡。
- 单击「社区插件」选项卡右侧的「浏览」按钮。 将出现一个插件列表。
- 在插件列表中搜索「Quaily」,然后单击「安装」按钮。
可能需要再次重新启动,插件才能生效。
如果需要自行编译安装,请参考插件主页。
配置插件
在安装好插件后,需要配置插件,才能使用插件提供的功能。
- 首先打开 Obsidian 的设置页面,然后点击「社区插件」选项卡,找到 Quaily 插件,点击「设置」按钮。
- 登录 Quaily,完成授权。(也可以在命令面板中使用
Quail: Login命令) - 选择一个列表。
重启 Obsidian,插件即可生效。
撰写文章
可以如同往常一样,在 Obsidian 中撰写文章。当完成文章撰写后,可以使用 Quaily 的 Obsidian 插件来发布文章。
在发布之前,需要先按照 Quaily 的要求生成一些文章的摘要。
为了方便使用,Quaily 的 Obsidian 插件提供了一些快捷命令,可以在 Obsidian 的命令面板中使用。
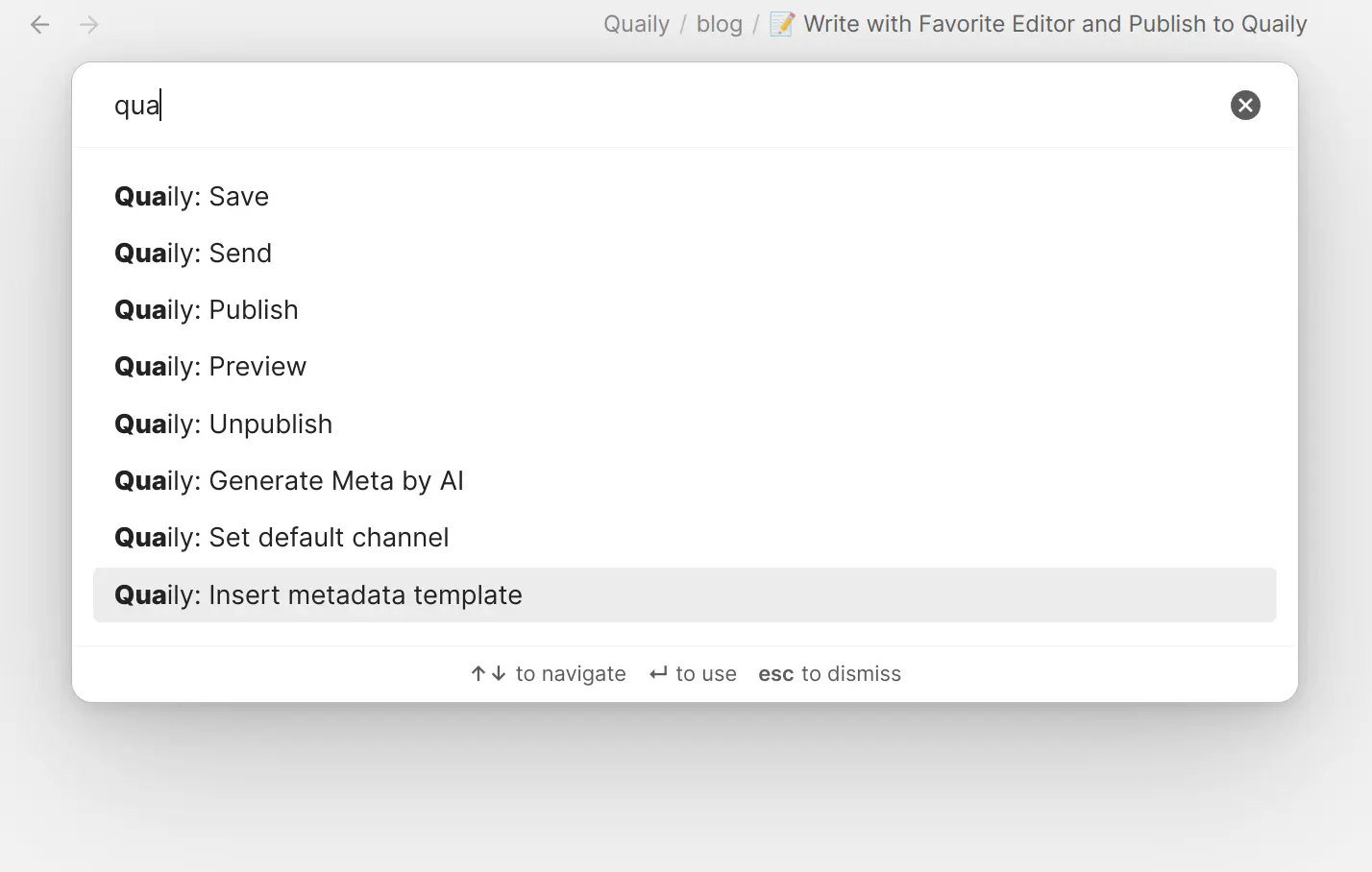
生成摘要等元信息
Quaily 提供了 AI 生成文章摘要的功能,可以使用 Quaily 的 Obsidian 插件来调用这个功能。使用方法如下:
- 按快捷键
Ctrl + P,打开 Obsidian 的命令面板(如果是 macOS 用户,请使用Cmd + P) - 输入 Quaily,选择「Quaily: Generate Meta by AI」命令,按回车键
- 稍等片刻,Quaily 将会自动为生成文章的摘要、标签等元信息,并且以 frontmatter 的形式插入到文章的开头。
可以在文章的开头看到类似下面的内容:
---
slug: "文章的 slug"
datetime: 2021-08-01T00:00:00+08:00
summary: "文章摘要"
tags: "标签1, 标签2"
cover_image_url: "文章封面图片的 URL"
---其中,
slug是文章的 slug,Quaily 会根据这个 slug 来生成文章的 URL。这个 slug 是整个列表唯一的,一般应该是文章标题的英文单词组合。如果不希望使用这个 slug,可以手动修改。datetime是文章的发布时间。summary是文章的摘要。tags是文章的标签。cover_image_url是文章的封面图片 URL,也可以手动修改,但是修改时请注意:- 封面图片必须是一个公开的图片,或者,
- 封面图片必须是的 Obsidian 中的图片,且使用绝对定位路径。请参考下文的「插入图片」一节。
TIP
也可以不使用 AI 生成的摘要,而是手动输入摘要。
如果不需要使用 AI 生成的摘要,可以选择「Quaily: Insert Metadata Template」命令,Obsidian 将会自动插入一个元信息模板,可以在其中手动输入信息。
保存文章
- 使用命令「Quaily: Save」,然后按回车键
- 稍等片刻,Quaily 将会自动将文章保存到 Quaily 中。
如果此时登录到 Quaily,就可以在「文章列表」看到刚才保存的文章了。
发布文章
- 使用命令「Quaily: Publish」,然后按回车键
- 稍等片刻,Quaily 将会自动将文章发布到 Quaily 中,并且弹出文章的访问地址。文章的状态将会从「草稿」变为「发布」,所有人都可以看到。
- Quaily 将会弹出一个对话框,显示文章的访问地址。可以点击地址,查看文章,或者点击「复制」按钮,将地址复制到剪贴板。
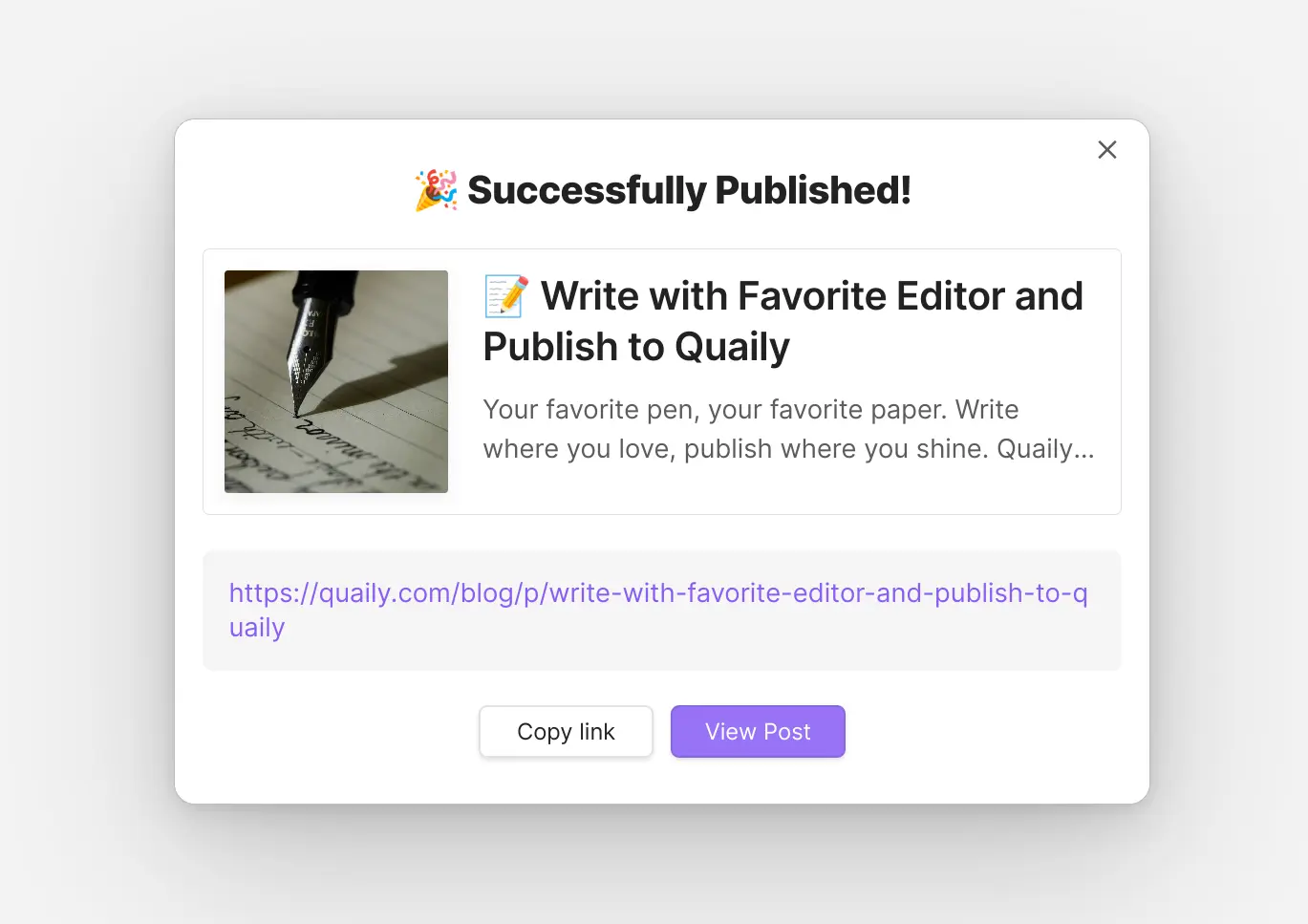
取消发布
- 使用命令「Quaily: Unpublish」,然后按回车键
- 稍等片刻,Quaily 将会自动将文章取消发布。文章的状态将会从「发布」变为「草稿」,不再对其他人可见。
推送文章
- 使用命令「Quaily: Send」,然后按回车键
- 稍等片刻,Quaily 将会自动将文章推送给你的订阅者。
- 如果你已经将 Quaily 账户连接到 Telegram、Discord 或 LINE,Quaily 也会将文章推送给你的连接的频道。
预览文章
你可以预览文章,在发布之前查看文章的效果。
- 使用命令「Quaily: Preview」,然后按回车键
- 稍等片刻,Quaily 将会弹出一个预览窗口,显示一个二维码和一个预览按钮。
- 通过扫描二维码,可以在手机上预览文章。
- 点击预览按钮,可以在浏览器中预览文章。
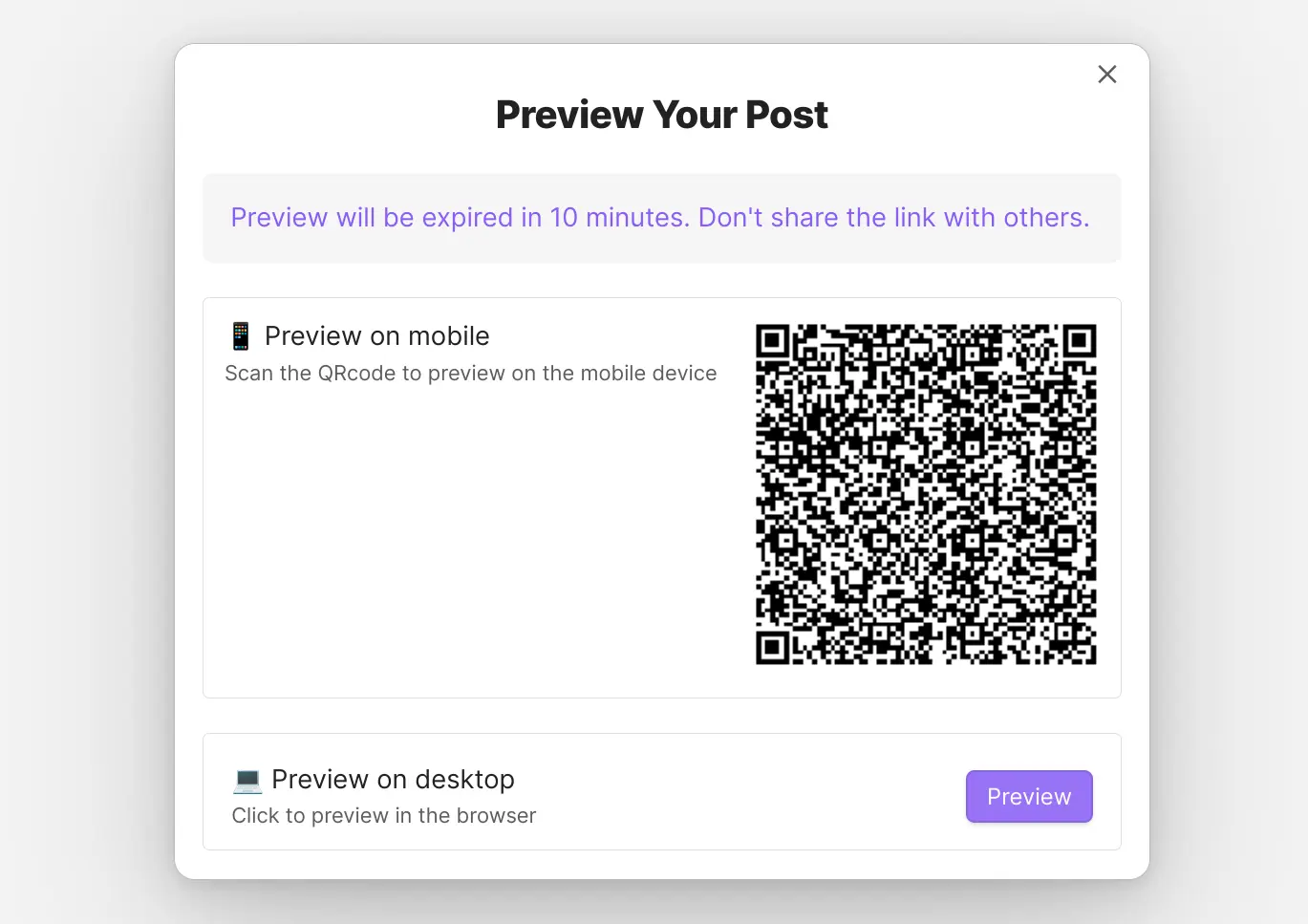
设置默认频道
Quaily 的 Obsidian 插件允许你设置一个默认频道,这样,当你使用 Quaily: Save 或 Quaily: Publish 命令时,Quaily 将会自动将文章推送给这个频道。
- 使用命令「Quaily: Set Default Channel」,然后按回车键
- 选择一个频道。
插入图片
如果帖子中的图像来自本地的 Obsidian 库,Quaily 的 Obsidian 插件可以读取它们,并在保存或发布帖子时自动将它们上传到 Quaily。 可以使用 Obsidian 的内部链接语法和通用 Markdown 图像语法将图像插入到的帖子中。
TIP
将图像上传到 Quaily 后,Quaily 会自动将图像转换为 WebP 格式,并将帖子中的图像链接替换为上传图像的 URL。
内部链接语法
它可以是句子中的绝对路径或图像别名。下面是一个示例。
![[image-1.png]]
![[images/image-2.png]]上面的代码将在帖子中插入图像 image-1.png 和 image-2.png 。 在本例中,image-1.png 是帖子中唯一具有此名称的文件,image-2.png 是 images 文件夹下的文件。 也可以直接从剪贴板粘贴图片,Quaily 会自动处理。
Markdown 语法
请使用绝对路径以这种方式插入图像。 下面是一个示例。
假如的 Obsidian 目录结构如下:
- [essay]
- [images]
- image-1.png
- image-2.png
- [articles]
- test其中,essay、images、articles 都是文件夹,image-1.png 和 image-2.png 是图片文件,test 是文章文件。
如果希望在 test 中插入图片 image-1.png,需要使用以下经典语法:
请注意,这里的 essay/images/image-1.png 是绝对定位路径(即从最上层的文件夹开始),而不是相对定位路径。如果使用相对定位路径,Quaily 的 Obsidian 插件将无法找到图片文件。
以上就是 Quaily 的 Obsidian 插件的使用方法。如果有任何问题,欢迎在 bug tracker 中提出。